Por e-mail ou extensões oficiais criadas pela Amazon, você pode transferir diferentes tipos de documentos para o seu e-reader
Popular no Brasil desde seu lançamento, o Kindle é um aparelho que, além de e-books, permite a leitura de diversos outros tipos de documentos, como PDFs e links de internet. Para os curiosos sobre essas possibilidades, explicamos abaixo quais extensões são compatíveis com o leitor e como transferir arquivos para ele por e-mail e a extensão Enviar para Kindle (Windows e Mac) pelo Google Chrome ou Amazon.

Uma das formas mais comuns de enviar um documento para o Kindle é via e-mail. Qualquer usuário dono de um e-reader da Amazon pode configurar um endereço eletrônico para o seu dispositivo, de maneira que ao enviar um arquivo para ele, o documento apareça automaticamente no aparelho.
Abaixo, explicamos como criar ou editar seu endereço eletrônico do Kindle e, posteriormente, enviar um documento para ele, usando um e-mail previamente autorizado.
Configure sua conta na Amazon
Para configurar o seu endereço eletrônico do Kindle e autorizar os e-mails desejados, siga os passos abaixo:
- Acesse o “Gerenciamento de conteúdos e dispositivos da Amazon” e faça login (ou certifique-se de estar logado) na conta da Amazon em que o seu Kindle está vinculado;

2. Clique na aba “Dispositivos”, encontre e acesse o seu Kindle;

3. Na tela seguinte, nas informações do aparelho, você descobrirá qual é o seu endereço de e-mail do Kindle. Se quiser, você pode clicar em “Editar” e trocá-lo por um nome mais fácil de ser lembrado. Para sua segurança, no entanto, é importante que ele seja diferente de outros endereços de e-mail que você já usa. Feito isso, clique em “Salvar”;

4. Agora que você já tem o seu e-mail Kindle configurado, é importante montar uma lista com os endereços de e-mail que você autoriza mandarem correspondências para ele. Para isso, ainda em “Gerenciamento de conteúdos e dispositivos da Amazon”, clique na aba “Preferências”;

5. Desça a barra de rolagem até o final da tela e clique na opção “Configuração de documentos pessoais”;

6. No final dela, você encontrará a seção “Lista de e-mails aprovados para o envio de documentos pessoais”. Na lista de “Endereço de e-mail”, clique na opção “Adicionar um novo endereço de e-mail aprovado”;

7. Digite o e-mail que você deseja autorizar. Feito isso, clique em “Adicionar endereço”;

8. Repita o procedimento quantas vezes forem necessárias para cadastrar todos os e-mails que deseja habilitar. Caso tenha adicionado um e-mail por engano, clique em “Excluir”. Quando já tiver adicionado todos os e-mails desejados na lista, sua conta da Amazon estará totalmente configurada.
Como enviar documentos para o Kindle por e-mail
Para enviar um documento para o seu Kindle via e-mail (já previamente autorizado), siga os passos abaixo:
- Abra o e-mail pelo qual deseja enviar o documento. Certifique-se que esse e-mail está cadastrado na ”Lista de e-mails aprovados para o envio de documentos pessoais”, como ensinamos no tutorial acima (passo 6);
- Crie uma nova mensagem. Nesta mensagem, anexe o(s) documento(s) que deseja enviar e, em “Destinatário”, coloque o endereço de e-mail do seu Kindle, que ensinamos a descobrir no tutorial acima (passo 3). Perceba que não é necessário adicionar um assunto ou escrever uma mensagem no e-mail;
- Anexados os documentos e preenchido o destinatário, clique em “Enviar”;
- Abra o seu Kindle e aguarde. Em alguns segundos ou minutos, os arquivos anexados aparecerão automaticamente na biblioteca do Kindle.
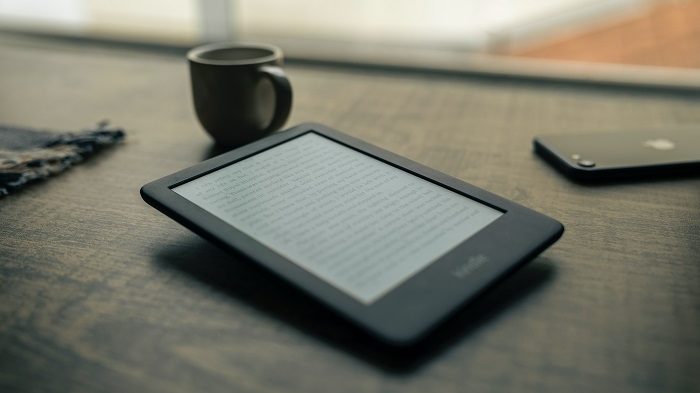
Como colocar PDF e outros arquivos no Kindle pelo Google Chrome
Se o arquivo que você deseja enviar está, no entanto, em uma página da web, é possível utilizar a extensão “Send to Kindle” da Amazon feita para o Google Chrome. Por meio dela, você pode enviar diretamente o arquivo em questão para o seu Kindle ou, se desejar, até editá-lo previamente, fazendo alguns ajustes de cor e fonte antes do envio.
Dito isso, para baixar e utilizar a extensão “Send to Kindle for Google Chrome”, siga os passos abaixo:
- Abra a página da extensão e clique na opção “Usar no Chrome”;
- Na janela que irá se abrir, confirme a operação clicando em “Adicionar extensão”;
- Você será informada das funcionalidades da extensão. Leia as informações e clique em “Start Now”;
- Na tela seguinte, confirme que a opção “Deliver via” está marcada como “Wi-Fi (FREE)”. Feito isso, escolha para quais dos dispositivos listados você deseja enviar os documentos. Selecione o seu Kindle (ou o aplicativo do Kindle no qual pretende fazer a leitura). Mantenha a opção “Archive in your Kindle Library” ativada, caso queira que o arquivo enviado seja arquivado em sua biblioteca do aparelho. Finalizados os ajustes, clique em “Save”;
- Terminada a instalação, um símbolo de “K” aparecerá na barra de navegação do Chrome. Caso ele não apareça automaticamente, abra as extensões do computador e pine a extensão “Send to Kindle for Google Chrome” na barra;
- Na próxima vez que se deparar com um artigo que prefira ler no Kindle, com a tela do texto aberta, clique no “K”;
- Clique na opção “Send to Kindle”, caso queira enviá-lo diretamente para o seu e-reader;
- Caso queira editá-lo primeiro, clique em “Preview & Send”. Espere a tela carregar para que o arquivo abra em formato de texto corrido. Use a barra de cima para mudar o título do texto ou use o botão “Aa” para editar sua cor ou fonte. Feito os ajustes para facilitar sua leitura, clique em “Send” para enviar o arquivo para o seu e-reader;
- Abra o seu Kindle e aguarde. Em alguns segundos ou minutos, o artigo aparecerá automaticamente na sua biblioteca.
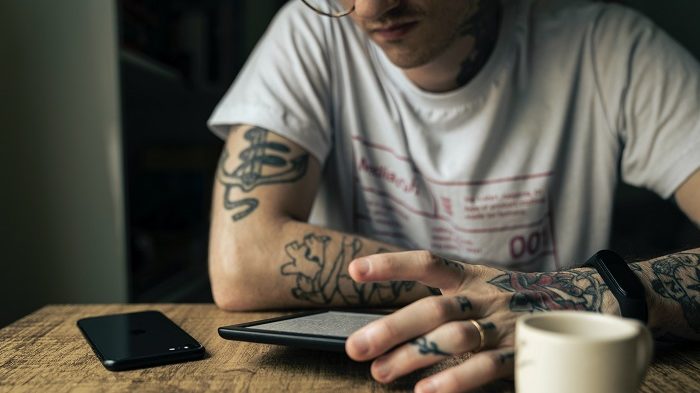
Como enviar arquivos para o Kindle com o Send to Kindle no PC
Outra opção, especialmente interessante para quem tem muitos arquivos salvos no computador e precisa mandá-los para o Kindle, é usar a extensão da Amazon feita especialmente para o Windows. Chamada de “Send to Kindle for PC”, ela torna muito mais rápido e prático o envio de documentos diretamente do desktop.
Para quem ficou curioso a respeito da possibilidade, é importante ressaltar, no entanto, que a extensão da Amazon é compatível apenas com o Windows 7, Windows 8 ou Windows 10. Em testes realizados com o Windows 11, ela não funcionou.
Dito isso, para enviar arquivos para o Kindle usando o “Send to Kindle for PC”, siga os passos abaixo:
- Acesse a página da Amazon feita para a extensão “Send to Kindle for PC”;
- Toque no botão “Download now for Windows”, localizado no topo da página;
- Após o download, clique sobre a extensão e instale-a em seu computador;
- Terminada a instalação, uma janela irá se abrir para que você faça login. Preencha as informações de e-mail e senha da sua conta da Amazon vinculada ao Kindle;
- Registrada a sua conta, o “Send to Kindle for PC” já estará totalmente habilitado em seu computador;
- Para enviar qualquer arquivo do seu desktop, clique sobre ele com o botão direito do mouse e encontre a opção “Enviar para”. Caso ela não esteja visível, toque em “Mostrar mais opções” para visualizá-la;
- Em “Enviar para”, repare que agora aparece a opção “Kindle”. Clique sobre ela para fazer o envio. Pronto, automaticamente o arquivo aparecerá em sua biblioteca do dispositivo.
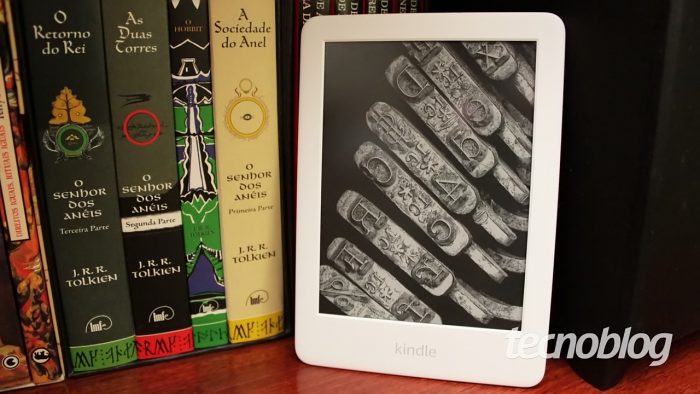
Como mandar arquivos para o Kindle com o Send to Kindle no Mac
Caso os arquivos que você deseja passar para o seu Kindle estejam em um Mac, a Amazon também possui uma extensão para os computadores da Apple. Chamada de “Send to Kindle for Mac”, ela possibilita encaminhar um arquivo do aparelho diretamente para o e-reader.
Para enviar arquivos para o Kindle usando o “Send to Kindle for Mac”, siga, portanto, os passos abaixo:
- Acesse a página da Amazon feita para a extensão “Send to Kindle for Mac”;
- Toque no botão “Download now for Mac”, localizado no topo da página;
- Após o download, clique sobre a extensão e instale-a em seu computador;
- Terminada a instalação, uma janela irá se abrir para que você faça login. Preencha as informações de e-mail e senha da sua conta da Amazon vinculada ao Kindle;
- Repare que a extensão agora aparece diretamente no Dock do Mac;
- Há três maneiras de enviar arquivos para a extensão: os arrastando e soltando no app do Dock; selecionando a opção “Send to Kindle” no menu de impressão do arquivo; ou, no Finder, clicando com a tecla Control em um ou mais documentos e escolhendo a opção “Send to Kindle”;
- Na hora do envio, confirme que a opção “Deliver via” está marcada como “Wi-Fi (FREE)”. Feito isso, escolha para quais dos dispositivos listados você deseja enviar os documentos. Selecione o seu Kindle (ou o aplicativo do Kindle no qual pretende fazer a leitura). Mantenha a opção “Archive in your Kindle Library” ativada, caso queira que o arquivo enviado seja arquivado em sua biblioteca do aparelho. Finalizados os ajustes, clique em “Send”;
- Abra o seu e-reader e aguarde. Em alguns segundos ou minutos, o arquivo, enviado em formato de PDF, aparecerá automaticamente na biblioteca do Kindle.
Quais são os formatos compatíveis com o Kindle?
O Kindle é compatível e pode ler os seguintes formatos de arquivo: Microsoft Word (.DOC, .DOCX); HTML (.HTML, .HTM); RTF (.rtf); Text (.TXT); JPEG (.JPEG, .JPG); GIF (.GIF); PNG (.PNG); BMP (.BMP); PDF (.PDF) e EPUB (.EPUB).
Vale destacar que os formatos AZW e MOBI não são compatíveis com as funcionalidades mais recentes do Kindle.
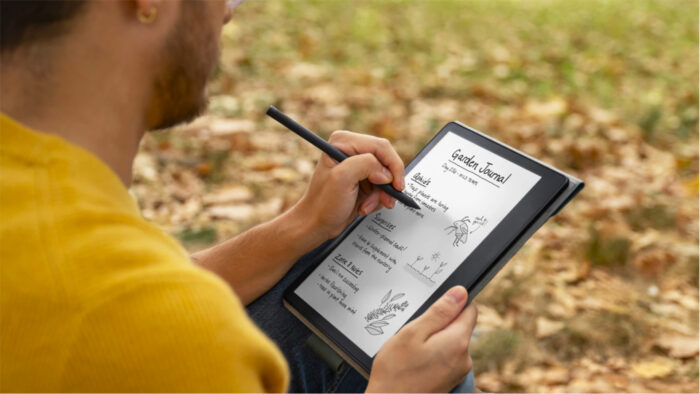
Veja também: Como adicionar lista IPTV no Kodi [celular, PC e TV Box]











Deixe uma resposta
Ver comentários